Una vez hayas creado la cuenta de correo en tu cPanel, podrás configurarla en tu Outlook 2013 siguiendo estos pasos:
1. En tu Outlook 2013 haz click en Herramientas y selecciona Cuentas como en la siguiente imagen:

2. Se abrirá una nueva ventana para Configuración automática de la cuenta.
Selecciona la opción de Configuración manual o tipos de servidores adicionales y luego haz click en Siguiente.

3. Se abrirá una nueva ventana para elegir servicio. Selecciona la opción POP o IMAP y luego clic en Siguiente.

4. Se abrirá una nueva ventana para la configuración de cuenta, donde debes ingresar los datos de configuración de la cuenta.
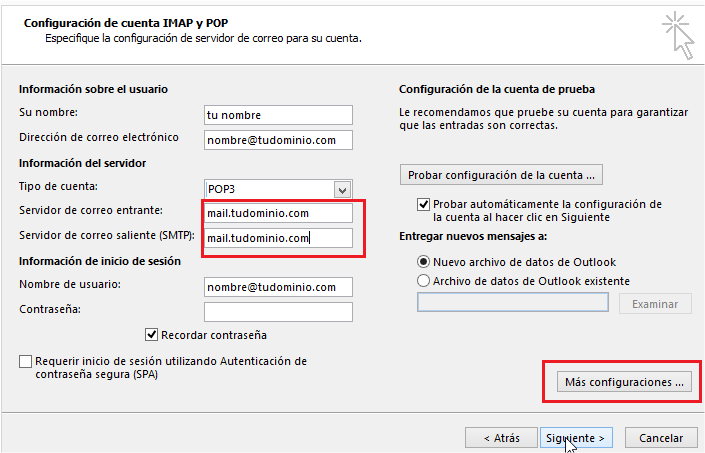
No debes marcar la opción de Iniciar sesión utilizando Autenticación de contraseña de seguridad (SPA).
Importante
Cuando configuras el correo como POP, los emails acumulados no ocuparán espacio en tu cuenta de cPanel ya que se descargarán a tu PC. Sin embargo, no quedará un respaldo de ellos en el servidor en caso tengas cualquier problema.
5. Haz clic en el botón de Más configuraciones y accederás a una nueva ventana con más opciones:
5.1. En la pestaña de Servidor de salida debes marcar las opciones de Mi servidor de salida (SMTP) requiere autenticación y Utilizar la misma configuración que mi servidor de correo de entrada.

5.2. En la pestaña de Avanzadas debes indicar los datos de servidores de correo entrante y saliente, y los puertos, además de seleccionar si quieres usar SSL o no.

Otras Opciones
En este ejemplo, hemos seleccionado SSL y los puertos indicados son los que debes poner con SSL activado.
Si no marcas SSL debes poner los puertos siguientes:
– Servidor de entrada POP3: 110
– Servidor de Entrada IMAP: 143
– Servidor de salida SMTP: 25 o 26
Y listo, ya tienes tu cuenta configurada en tu programa de correo Outlook 2013.
Recordatorio
Recuerda que siempre puedes evaluar nuestros tutoriales y solicitar cambios en caso haya algo incorrecto. Si necesitas ayuda adicional, no dudes en contactar a nuestro equipo de soporte.