Importante
Esta guía es para teléfonos Android. Si se usa iOS (iPhone), la guía correcta está aquí.
Antes de comenzar a configurar tu teléfono, tenemos que tener una cuenta de correo creada. Esto se hace desde el administrador OpenXchange, ingresando a través de nuestra Área de Clientes.
Si no has creado la cuenta de correo aun, en esta guía te explicamos cómo hacerlo.
La App de correo electrónico puede tener distinto nombre según la marca de tu celular, pero debemos buscar una App llamada mail, correo, email, etc…
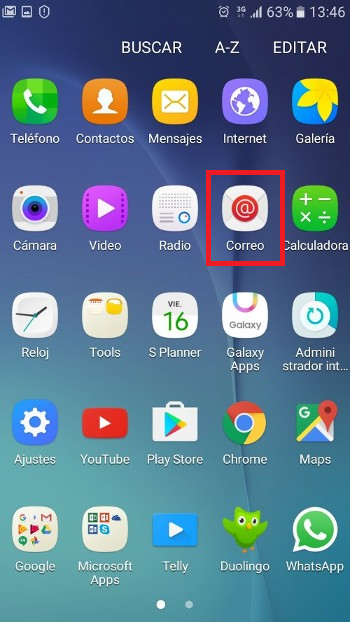
Una vez localizada la App y teniendo la contraseña de la cuenta de correo a mano, podemos empezar a configurar el correo en tu teléfono.
1. En la mayoría de las Apps de correo electrónico, lo primero que se muestra es el tipo de cuenta que queremos configurar.
Pulsando la tecla menú seleccionaremos “Configuración” y luego “agregar cuenta”.
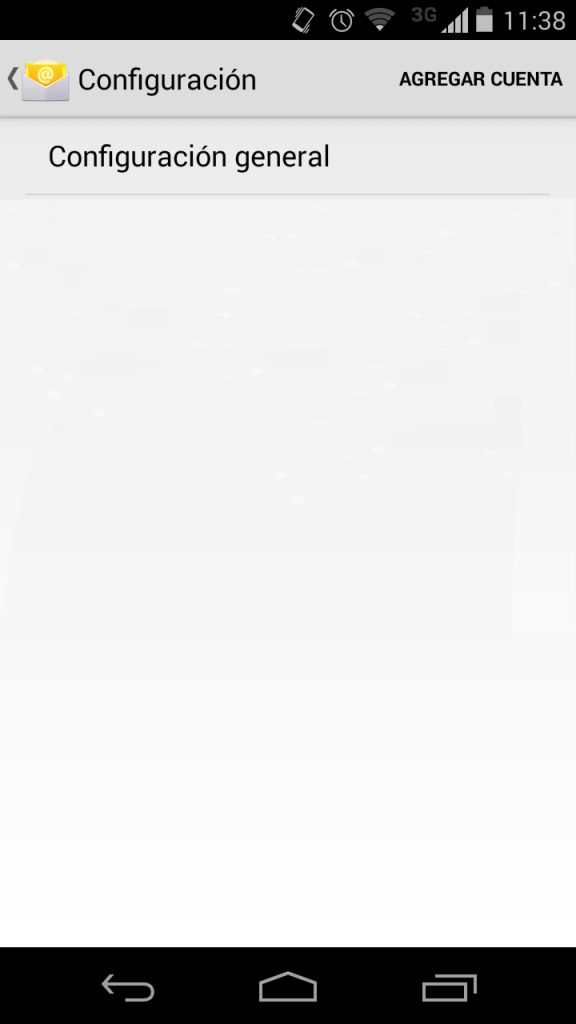
2. Ingresa tu cuenta de correo completa y la contraseña que has elegido. Luego pulsa «Siguiente»
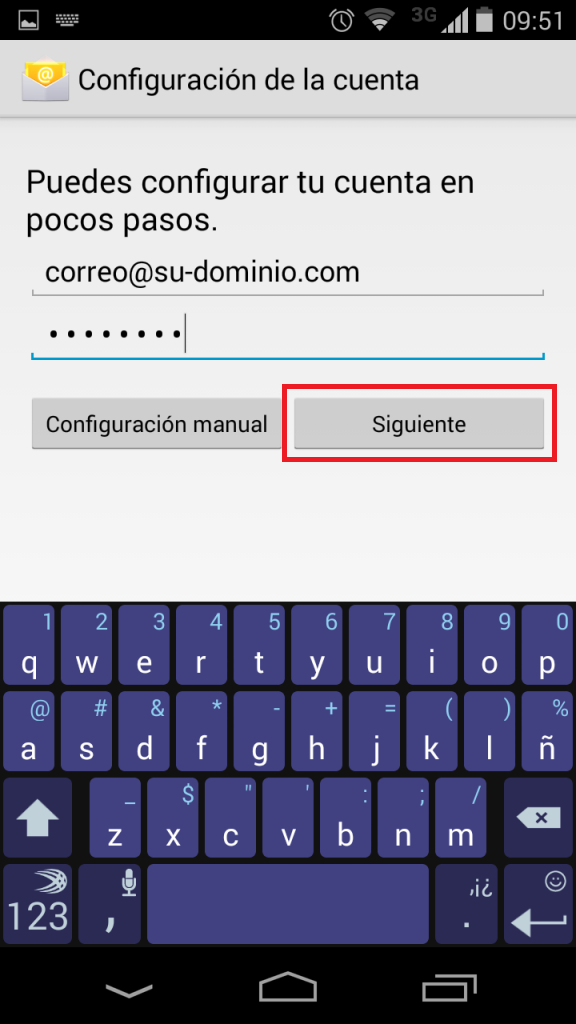
3. Debemos buscar la opción IMAP, Otra, etc… NO debemos seleccionar Exchange, Gmail, Outlook, ni nada por el estilo. De esta manera cuando leas un correo con tu smartphone Android, el correo no será eliminado del servidor y podrás leerlo desde tu PC por ejemplo.

4. Configurar el servidor de entrada: Ingresa de nuevo tu cuenta de correo completa (incluido el @tudominio.com) y la contraseña que has elegido, como servidor IMAP deberás indicar «imap.tudominio.com» (cambiando tudominio.com por tu dominio), pulsa «Siguiente».
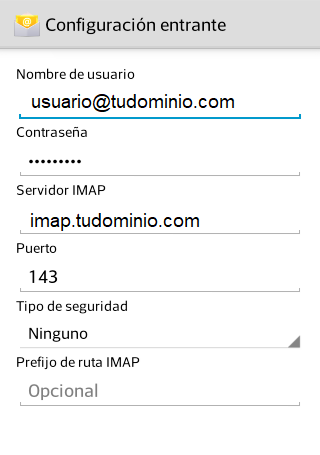
Importante
Es recomendado que selecciones «Tipo de Seguridad: Ninguno» de manera de no recibir mensajes del certificado de seguridad.
5. Configurar el servidor de salida: En «Servidor SMTP» deberás indicar «smtp.tudominio.com» (cambiando tudominio.com por tu dominio), marca la opción «Acceso obligatorio», introduce tu cuenta de correo completa y la contraseña. Pulsa «Siguiente».
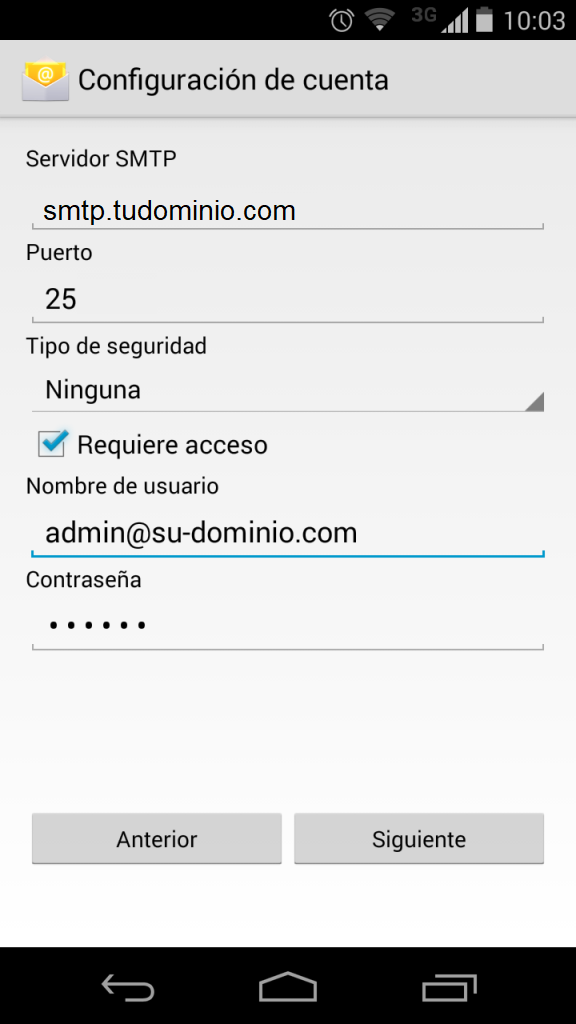
Importante
Algunos proveedores de internet o ISPs bloquean las conexiones salientes en el puerto 25. En el caso de que no te funcione, puedes probar con el 26 o 587.
6. Ahora tu smartphone comprobará los datos que has ingresado.
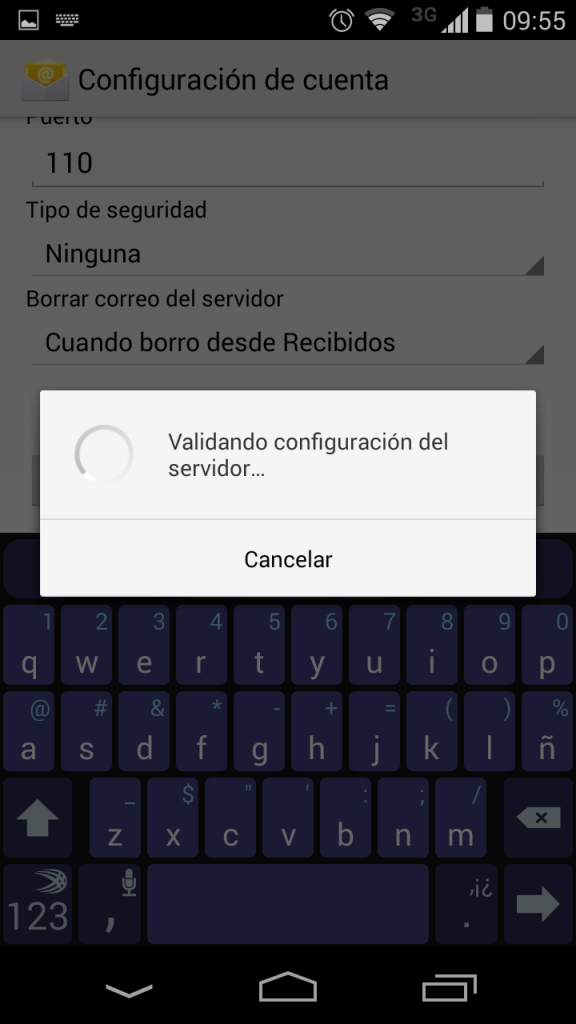
7. Selecciona la frecuencia con la que el smartphone comprobará si hay nuevos correos y pulsa en «Siguiente».
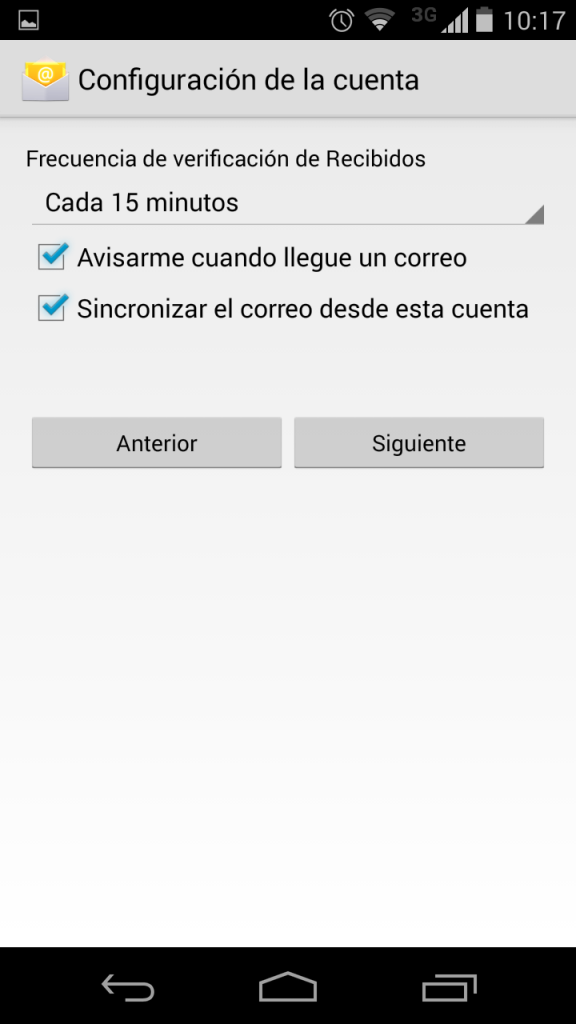
8. Finalmente escribe el nombre que quieres que aparezca al enviar los correos y pulsa en «Siguiente».
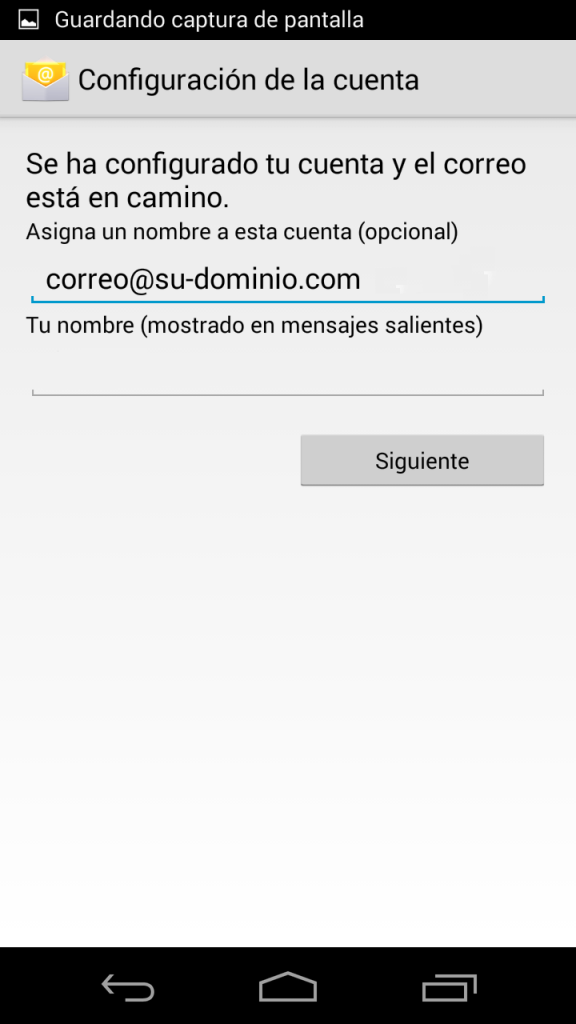
9. ¡Ya está! Has finalizado la configuración de tu cuenta de correo, en unos minutos empezarán a aparecer tus correos en tu smartphone Android.
Recordatorio
Recuerda que siempre puedes evaluar nuestros tutoriales y solicitar cambios en caso haya algo incorrecto. Si necesitas ayuda adicional, no dudes en contactar a nuestro equipo de soporte.