1. Primero, accede a cPanel con tu usuario y contraseña. En general puedes acceder a través de cualquiera de estas dos opciones:
- cpanel.tudominio.com
- tudominio.com/cpanel
En caso de que tu cuenta sea nueva, estos datos los recibiste en un correo de TecnoWeb.
Tu usuario por lo general tiene 8 caracteres y no es tu dirección de correo electrónico.

2. En la sección CORREO ELECTRÓNICO selecciona Cuentas de correo electrónico.
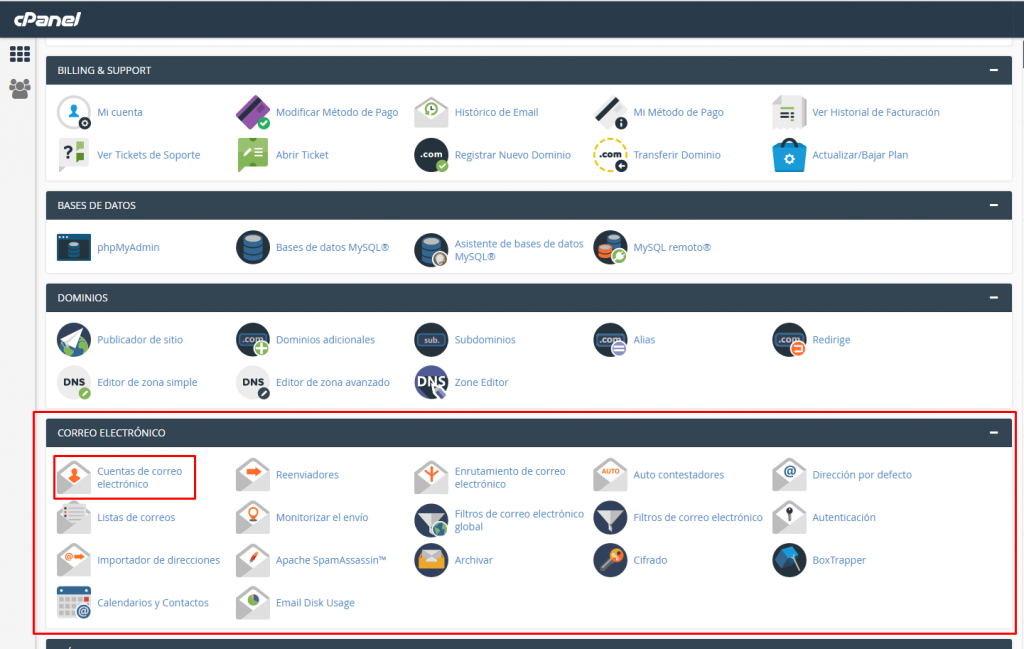
3. En el caso que ya tengas cuentas de correo electrónico creadas, deberás hacer clic en el botón +CREAR que está en la esquina superior derecha.
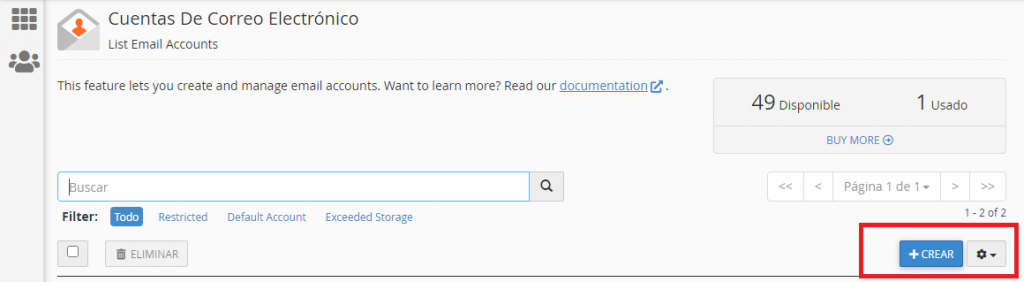
De lo contrario, cPanel te pedirá ingresar directamente los datos de la primera cuenta de correo que desees crear.
4. En la siguiente pantalla tienes que rellenar toda la información de la cuenta. Te indicamos abajo toda la información que tienes que añadir.

Para crear nuestra cuenta de correo electrónico en cPanel debemos completar los campos correspondientes con la siguiente información:
Importante
Cabe señalar que la capacidad total del hosting contrato prevalece sobre la capacidad que se le asigne a una cuenta en particular. Por lo que si tienes un hosting de 5GB de espacio, aunque asignes más de 5GB, no podrás recibir correos puesto que no quedará espacio disponible.
5. Cuando terminemos de configurar la cuenta de correo, pinchamos en «+CREATE» o «+CREAR» dependiendo del idioma en el que esté tu cPanel. En el caso de que hayamos dejado activada la opción de Stay on this page after I click Create podremos ver arriba a la derecha que se ha creado la cuenta correctamente:

Ahora, puedes configurar tu cuenta de correo en el cliente de tu preferencia. Para ello puedes ver cualquiera de nuestros tutoriales.
Recordatorio
Recuerda que siempre puedes evaluar nuestros tutoriales y solicitar cambios en caso haya algo incorrecto. Si necesitas ayuda adicional, no dudes en contactar a nuestro equipo de soporte.